【Python】PyCharmのインストール
【インストール環境】
インストール時の環境は以下の通り。
- Windows 10 Home 64bit版
- PyChram 2019.2
PyCharm2019版からは64bitしか対応していないようなので注意が必要。
【インストール】
何はともあれ、まずはインストール方法から。
ここでは、PyCharmのインストールと日本語化までを実施します。
インストールするPyCharmは無料版の方です。
<PyCharmのインストール>
上記サイトから下記の赤枠を選択。
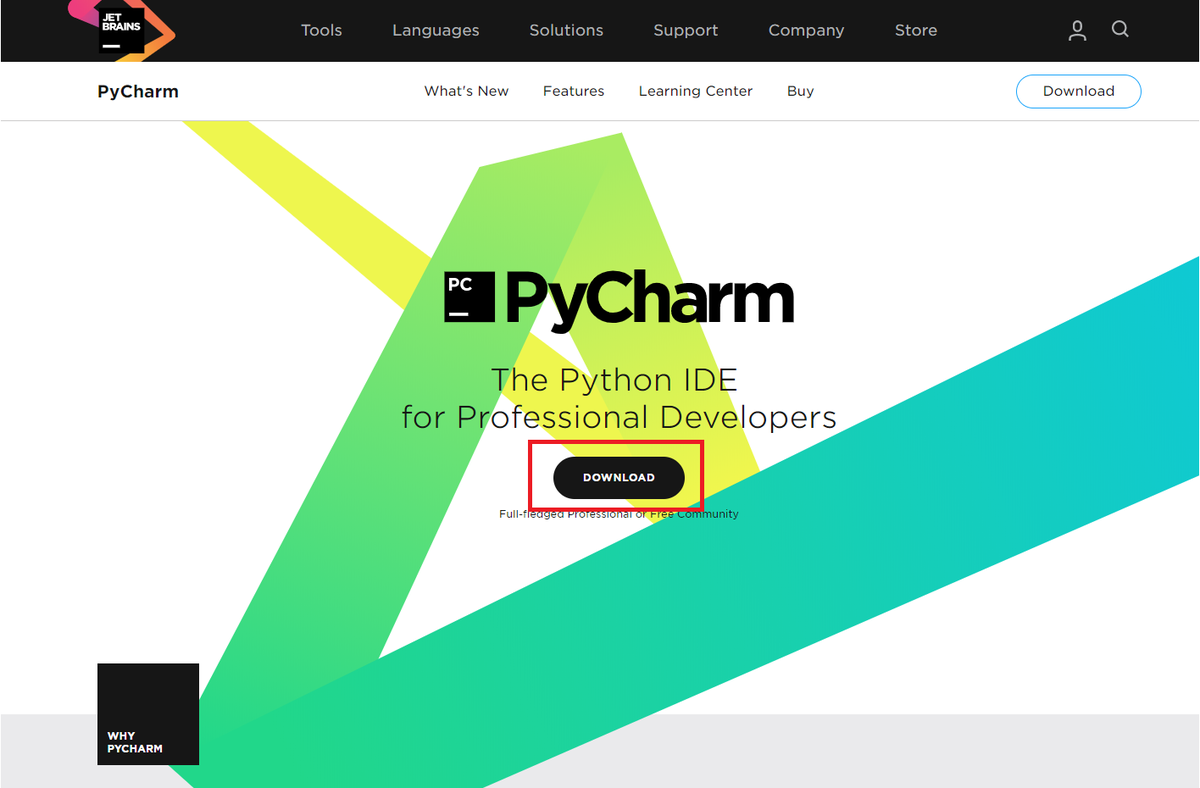
次は「Community」のDOWNLOADを選択。Windowsでない場合は左上の部分で対応したOSを選択。
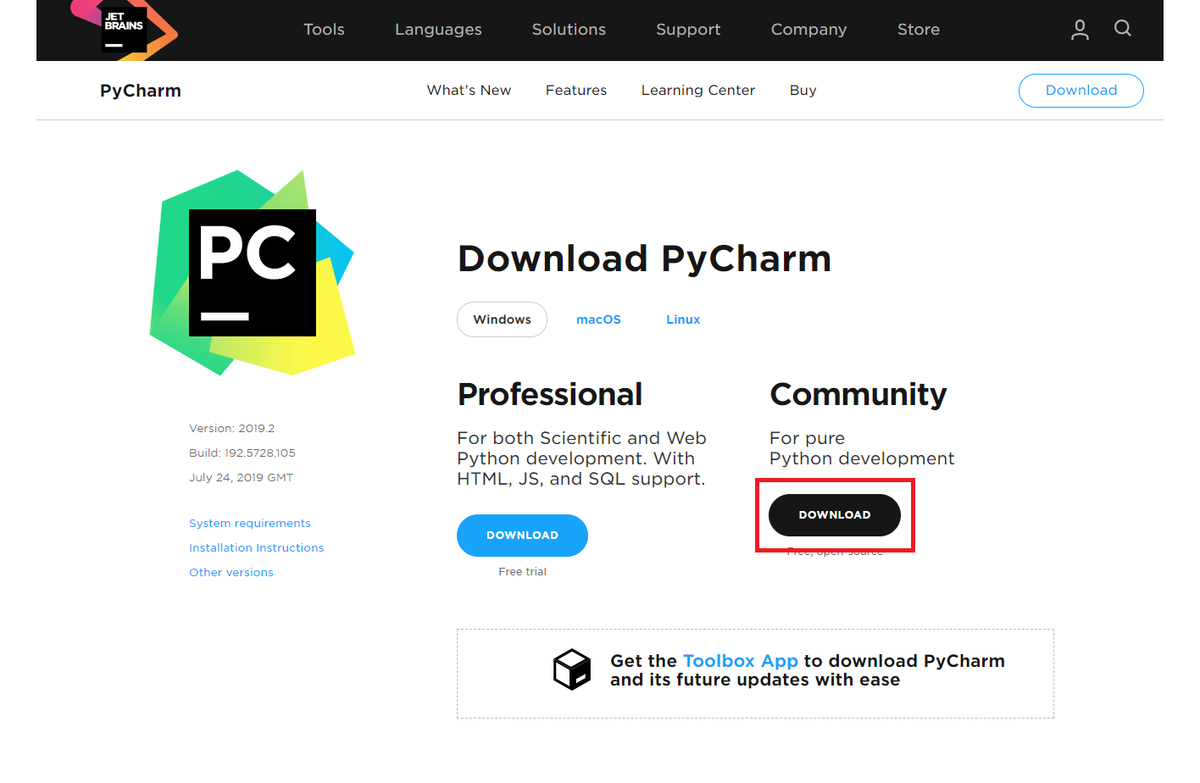
インストールされた「pycharm-community-2019.2.exe」を実行し、Nextを選択。
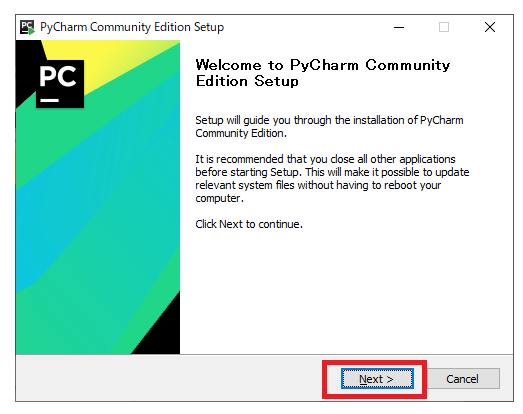
保管先を選択して、Nextを選択。
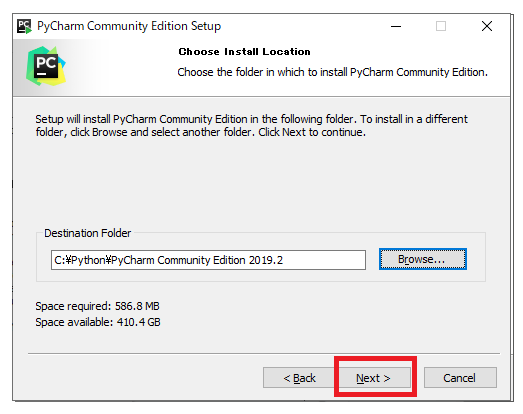
次は、何も選択せずにNextを選択。
各チェック項目の内容はこちらに詳しく記載がありました。
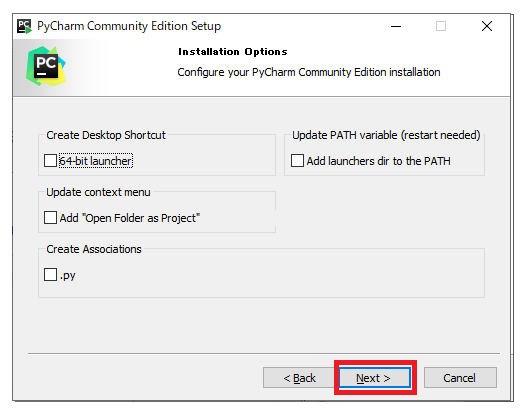
Installを選択してインストール開始。

Finishを選択してPyCharmのインストールは完了。
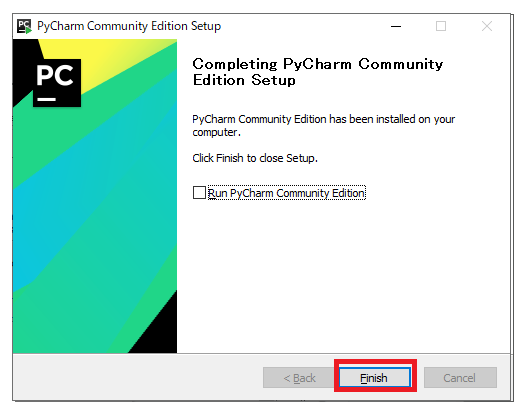
<PyCharmの日本語化>
上記サイトから下記の赤枠を選択。
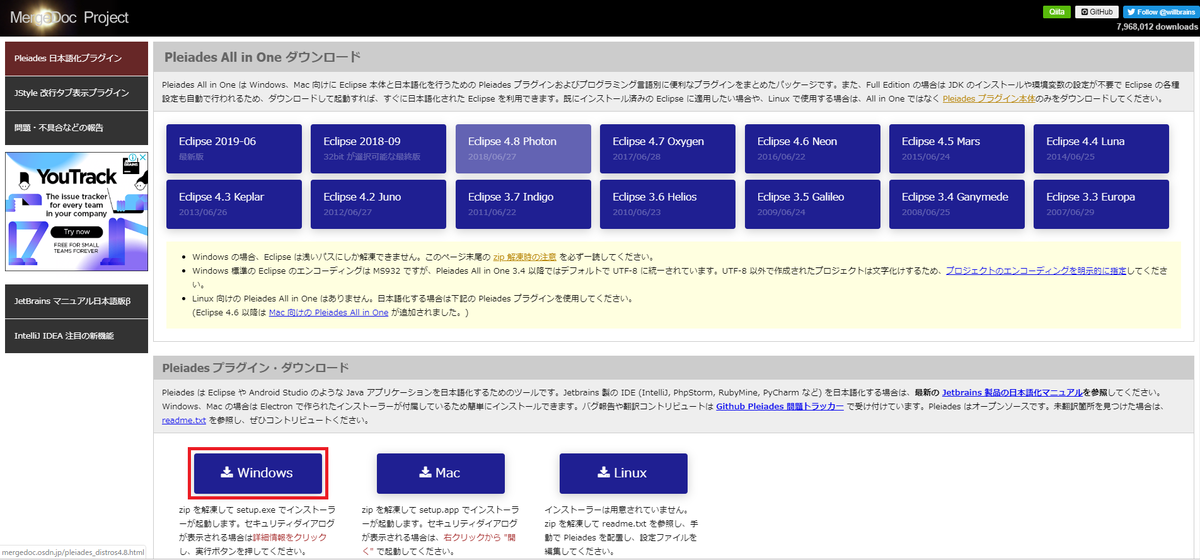
ダウンロードした「pleiades-win.zip」を解凍して下記を実行。
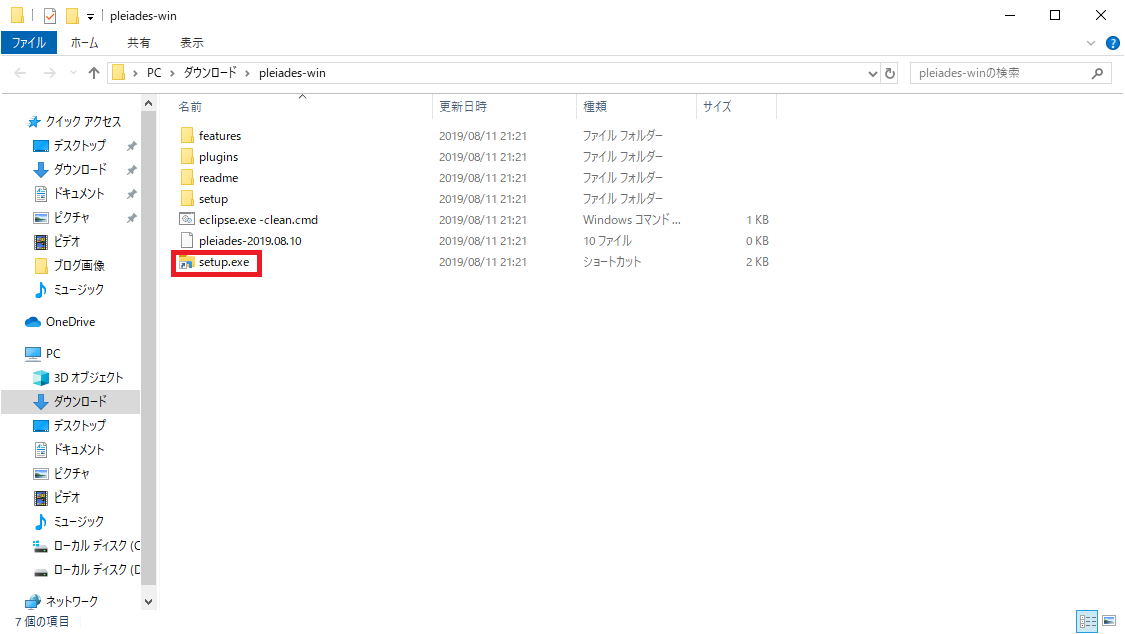
起動して、日本語化するアプリケーションの選択をクリック。
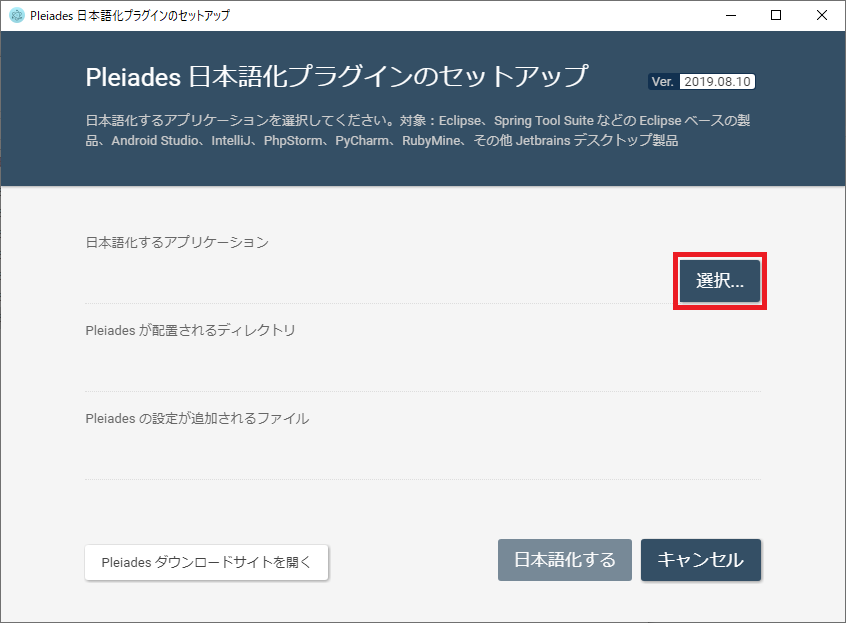
「pycharm64.exe」を選択する。
保管場所がわからない場合はWindowsメニューからPyCharmを選択し、「右クリック」→「ファイルの場所を開く」を選択。
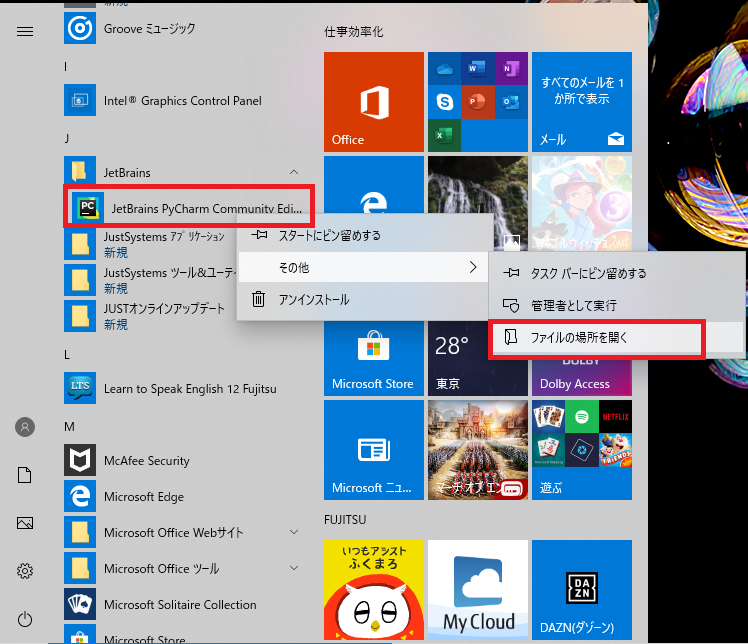
ショートカットの保管場所が表示されるので、もう一度「右クリック」→「ファイルの場所を開く」を選択。
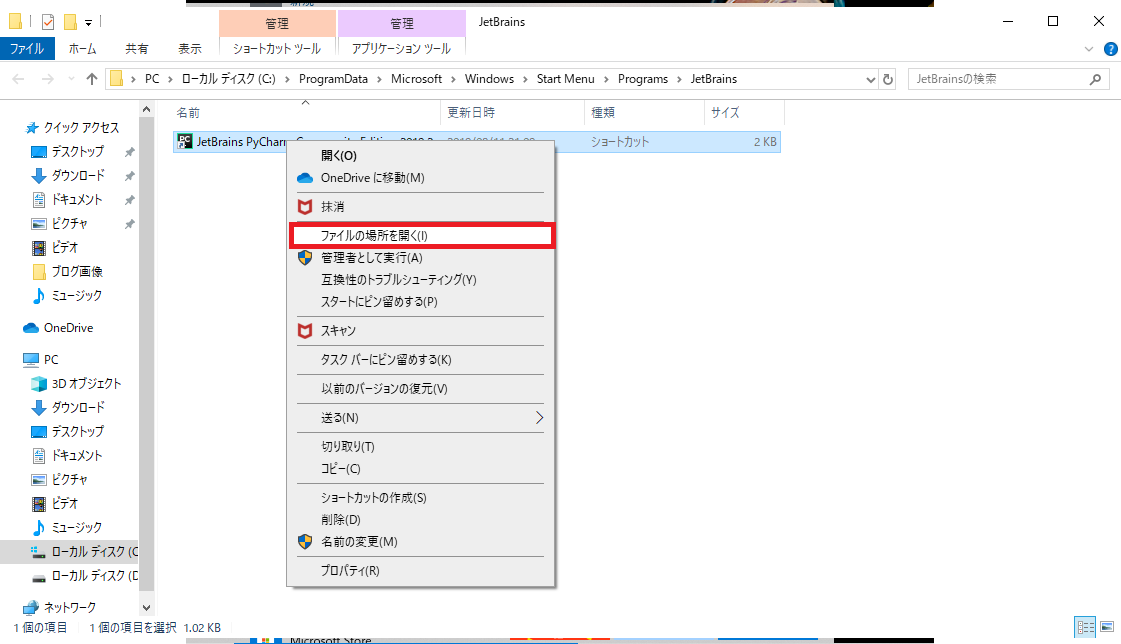
選択するのは下記のファイル。
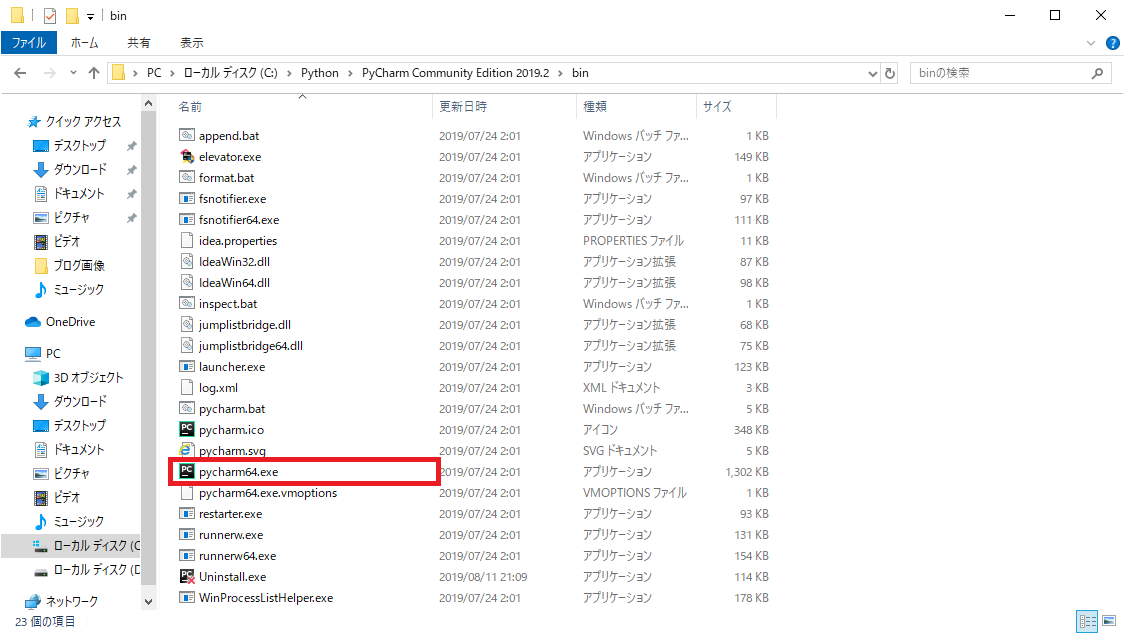
「日本語化する」を実行。
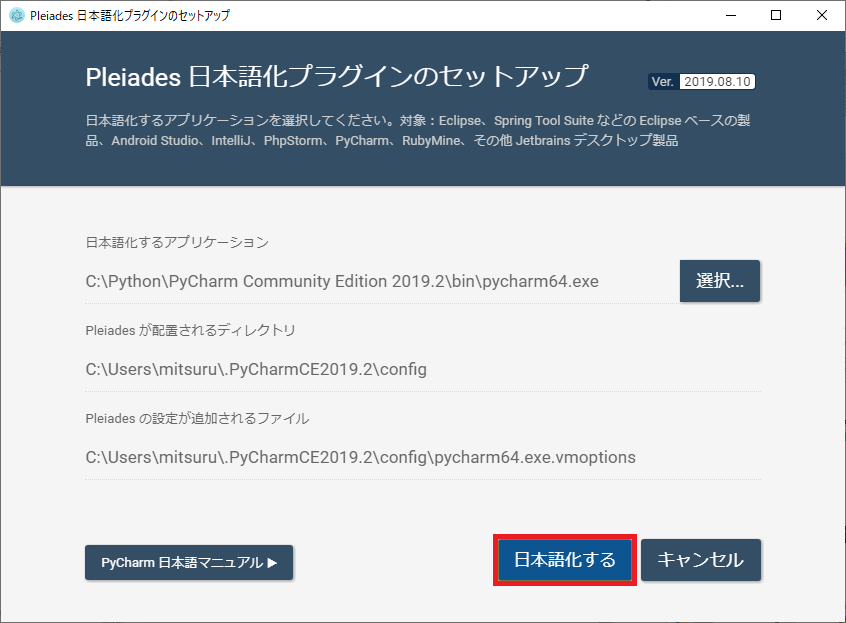
「終了」を選択して日本語化完了。
表示されるが、このとき使用した「pleiades-win」は削除しても大丈夫。
以上でPyChramのインストールと日本語化は完了しました。
【統合開発環境について】
Pythonの統合開発環境については他にもいろいろあるようですが、私は以前にPyChramを使っていたこと、いろいろ調べてもPyCharmがよいとの情報があったため、PyCharmを選択しました。
使いやすいもの、使い慣れていくことが大事だと思っているので、なれないようであれば、新しいものを探していきたいと思います。
【参考サイト】
今回のインストールにあたり、下記のサイトを参考にさせて頂きました。